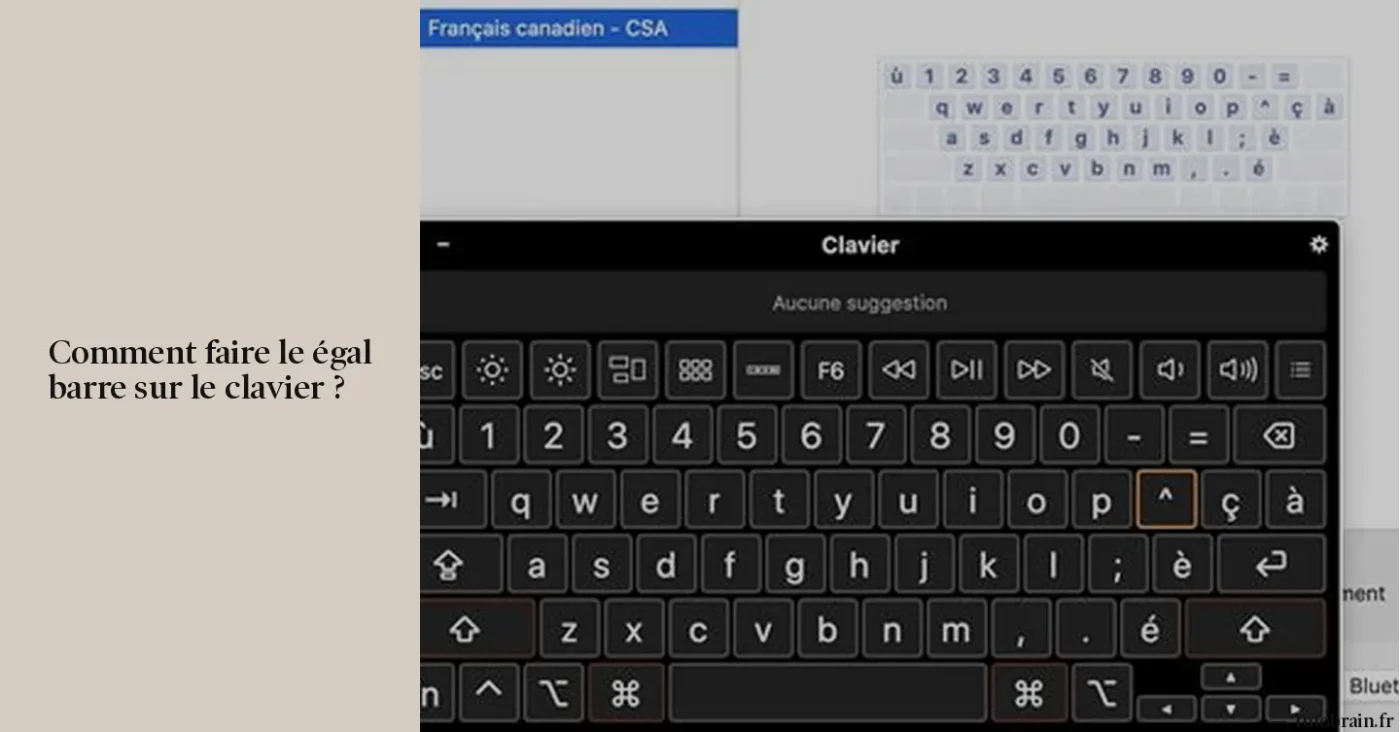Vous êtes-vous déjà demandé comment faire le fameux égal barré sur votre clavier ? Ne vous inquiétez pas, vous n’êtes pas seul ! Que vous soyez un utilisateur Mac, un fan de Google Docs ou que vous utilisiez un Chromebook, nous avons la solution pour vous. Dans cet article, nous vous montrerons comment créer le symbole “Différent de” dans Google Docs, où trouver le signe sur votre clavier et même comment utiliser le signe “&” dans Excel. Ne manquez pas ces astuces indispensables pour maîtriser tous les secrets de votre clavier. Préparez-vous à impressionner vos amis avec vos nouvelles compétences en matière de symboles et de frappes clavier !
Tout d’abord, il est important de comprendre que le “Différent de” est un symbole mathématique universel qui permet de comparer deux entités. Il est largement utilisé dans le monde de l’analyse numérique et statistique. Sur une plateforme aussi vaste et complexe que celle de Microsoft Windows, on pourrait penser que l’accès à ce symbole est un parcours du combattant. Pourtant, l’équipe de Microsoft a anticipé ce besoin et a donc intégré un raccourci de clavier simple et efficace.
Dans l’univers informatique, il n’y a rien de plus frustrant qu’une commande qui ne fonctionne pas sur tous les types de clavier. Heureusement, le raccourci pour le symbole “Différent de” sur Windows semble bien fonctionner sur la plupart des claviers QWERTY. Alors comment peut-on l’appeler ? Pour le créer, il suffit de presser simultanément les touches Alt + 8800 ou Alt + =. Voilà, vous avez votre symbole “Différent de”.
Toutefois, il est nécessaire de souligner que l’efficacité de ces raccourcis peut varier en fonction du type de clavier utilisé. En effet, tous les claviers ne sont pas configurés de la même manière et le système d’exploitation peut réagir différemment en fonction des spécificités de chaque clavier.
C’est pourquoi, il est toujours conseillé, lors de l’achat d’un nouveau clavier ou de l’installation d’un nouveau système d’exploitation, de vérifier la compatibilité de ces raccourcis. En outre, il peut être judicieux de se référer à la documentation officielle de Microsoft pour plus de détails et d’informations à jour.
En somme, bien que l’utilisation du signe “Différent de” sur Windows soit simple, elle nécessite une certaine vigilance et une connaissance de base des spécificités du matériel que vous utilisez.
La Solution pour les utilisateurs Mac/Macbook
Si vous êtes un utilisateur privilégié d’Apple, traditionnellement attaché à votre Macbook ou votre iMac, ne vous inquiétez pas, la solution n’est pas loin. Alors que les utilisateurs de Windows doivent naviguer dans le labyrinthe des raccourcis clavier, sur un Mac, le symbole “Différent de” est un jeu d’enfant à faire apparaître. En effet, une simple pression simultanée sur les touches Option/Alt + = fera surgir dans votre texte ce symbole propre à l’analyse numérique et statistique.
Cependant, il est essentiel de souligner que, dans l’univers multilingue des claviers Mac, tous les raccourcis ne sont pas universels. Par exemple, la combinaison Option/Alt + = peut ne pas fournir le même résultat si votre clavier est réglé en français, en anglais ou en chinois. Un paramétrage précis de votre clavier est donc nécessaire pour obtenir le symbole souhaité.
En outre, la connaissance des raccourcis liés à votre clavier peut grandement améliorer votre expérience de frappe et ainsi optimiser votre productivité. Donc, n’hésitez pas à explorer et à vous familiariser avec ces formules magiques!
Un dernier conseil, assurez-vous de toujours disposer de la dernière mise à jour de votre système d’exploitation pour garantir le fonctionnement optimal de ces raccourcis.
Créer le symbole “Différent de” dans Google Docs
Google Docs, ce formidable outil de traitement de texte en ligne, offre toute une gamme de raccourcis clavier simplifiant grandement la navigation et la mise en forme de votre document. Par exemple, pour barrer du texte, l’astuce est simple : il suffit d’utiliser le raccourci Alt + Shift + 5. C’est une fonctionnalité extrêmement utile lorsque vous souhaitez indiquer une correction ou une suppression de texte, mais que vous tenez à conserver l’original visible pour les lecteurs. En outre, ce dispositif favorise une lecture fluide tout en soulignant les modifications apportées.
Or, reste une question cruciale : quel est le raccourci pour le symbole “Différent de” ? La réponse demeure malheureusement évasive.
Pourquoi ne pas saisir l’opportunité de créer votre propre raccourci ? Google Docs met à votre disposition des outils de personnalisation pour une expérience utilisateur optimale. Cependant, cette procédure nécessite quelques manipulations détaillées qui pourraient faire l’objet d’un prochain guide. Pourquoi ne pas tenter l’expérience par vous-même ? La curiosité est souvent la clé de la réussite !
Où se trouve le signe “Différent de” dans le clavier ?
Au-delà des pratiques courantes de votre ordinateur personnel, que ce soit Windows ou Mac, la familiarisation avec le positionnement précis du symbole “Différent de” sur un clavier reste une nécessité. Comme mentionné précédemment, la localisation de ce symbole varie considérablement en fonction du modèle et de la marque du clavier. Par exemple, sur certains claviers QWERTY, vous pourriez le trouver simplement en appuyant sur la combinaison Alt gr + =.
Cependant, si vous utilisez un clavier AZERTY, la situation peut s’avérer différente. Le fonctionnement de touches de raccourci est également distinct suivant le type de clavier que vous utilisez. Pour certains, l’utilisation simultanée des touches “Alt” et “Shift” pourrait aussi faire apparaitre le symbole.
De même, pour ceux qui se retrouvent avec les claviers étrangers ou les gammes professionnelles, il convient de se familiariser avec la disposition spécifique de ces claviers. En outre, certaines applications de traitement de texte, comme Word ou Google Docs, offrent la possibilité de créer un raccourci personnalisé pour accéder au symbole “Différent de”.
En somme, il est essentiel de ne pas sous-estimer l’importance de connaître la configuration spécifique de votre clavier. Cela peut non seulement augmenter votre efficacité, mais aussi améliorer votre confort d’utilisation.
Faire le symbole “Différent de” sur Chromebook
Pour les amateurs de Chromebook, il faut admettre que parfois, faire le symbole “Différent de” peut être une tâche un peu plus compliquée que les autres appareils. Ne paniquez pas ! Malgré l’absence d’un raccourci clavier spécifique pour générer ce symbole ≠ sur le Chromebook, l’univers numérique offre de nombreuses autres avenues à explorer.
Une méthode efficace serait d’utiliser les vastes ressources d’Internet. Oui, vous avez bien lu! Les utilisateurs de Chromebook peuvent simplement chercher le symbole “Différent de” en ligne et le copier. Faire cela est aussi simple que de taper “symbole différent de” dans votre moteur de recherche préféré, de trouver le symbole dans les résultats, le sélectionner et le copier.
En outre, il existe plusieurs sites webs et applications en ligne qui fournissent une plate-forme pour entrer des caractères spéciaux. Ces plateformes sont généralement très faciles à utiliser et peuvent s’avérer être une véritable bouée de sauvetage pour vos problèmes de symboles. N’oubliez pas que le facteur clé dans chaque problème est la créativité et l’ouverture vers des solutions alternatives.
La Frappe du signe Égal sur un Clavier
On se pose souvent la question sur la façon d’accéder à des symboles particuliers sur nos claviers. Le signe égal (=), contrairement au symbole “Différent de”, est l’un des symboles de base sur un clavier standard. Généralement, il se trouve près du chiffre 0, un emplacement intuitif facile à retenir. Que vous utilisiez un clavier AZERTY ou QWERTY, cette configuration reste souvent la même.
Pourtant, il est important de noter que cette localisation peut présenter des différences selon la langue du clavier ou la marque de l’ordinateur. Ainsi, dans certains cas, comme les claviers de langues non latines ou quelques rares modèles spécifiques, il peut être nécessaire de recourir aux combinaisons de touches.
Si jamais vous rencontrez des difficultés pour trouver le signe égal, n’hésitez pas à consulter un guide en ligne ou une vidéo tutorielle dédiée. D’autant plus que plusieurs communautés en ligne se consacrent à l’échange de conseils et astuces liés à l’utilisation optimale de nos appareils informatiques. Rappelons que la maîtrise des raccourcis clavier peut grandement accroître votre efficacité en informatique.
Utilisation du signe “&” dans Excel
Excel est un outil puissant qui, bien utilisé, peut faciliter grandement votre travail. L’un des outils que vous pouvez mettre en œuvre est le signe “&”. Il est souvent ignoré par beaucoup, pourtant il s’avère particulièrement utile pour combiner des textes provenant de différentes cellules.
Ce signe “&” est le symbole de la concaténation en Excel. La concaténation signifie simplement l’assemblage, la fusion. Imaginez que vous avez le prénom dans une cellule, et le nom dans une autre, et que vous voulez les regrouper en une seule chaîne de caractères. Le signe “&” joue ce rôle de liant.
Par exemple, si A1 contient “Jean” et B1 contient “Dupont”, la formule “=A1&B1” vous donnera comme résultat “Jean Dupont”. Ce raccourci est particulièrement utile lorsque vous travaillez avec de grands ensembles de données et qu’il est nécessaire de regrouper plusieurs informations en une seule.
Il est important de noter que l’utilisation de ce symbole n’est pas limitée à la concaténation de deux cellules seulement, vous pouvez en combiner autant que vous le souhaitez. De plus, vous pouvez ajouter des espaces ou d’autres caractères entre les cellules en les encadrant par des guillemets. Par exemple, la formule “=A1&’ ‘&B1” vous donnera “Jean Dupont” avec un espace entre le prénom et le nom.
Ne sous-estimez pas la puissance de ce petit symbole. & a le pouvoir de vous faire gagner un temps précieux dans le traitement de vos données sur Excel.
Créer un texte en indice dans Google Docs
La manipulation pour créer du texte en indice sur Google Docs est simple, voire même intuitive pour les habitués de ce logiciel. Plus précisément, cela s’avère utile lorsque vous rédigez des formules chimiques ou mathématiques. C’est une fonctionnalité qui peut absolument vous faciliter la vie si vous travaillez souvent sur des documents de nature scientifique ou mathématique.
Pour commencer, sélectionnez le texte que vous souhaitez mettre en indice. Ensuite, dirigez-vous vers le menu “Format”, puis cliquez sur “Texte”. Une option “Indice” devrait apparaître dans le sous-menu déroulant. Cliquez dessus et voilà, votre texte est maintenant en indice !
Toutefois, il faut toujours garder à l’esprit que même si les étapes semblent très simples sur papier, la mise en pratique peut être légèrement plus compliquée. C’est pourquoi il est conseillé de prendre le temps de s’exercer régulièrement pour se familiariser avec ces raccourcis clavier. De plus, il est toujours bon de se rappeler que les raccourcis clavier diffèrent d’un clavier à l’autre ou d’un système à l’autre. Par conséquent, les méthodes présentées ici peuvent ne pas convenir à tous.
De cette façon, il sera nettement plus simple d’ajuster la taille de votre texte et de le transformer en indice, rendant ainsi vos documents plus professionnels et précis. N’oubliez pas que la maîtrise des outils numériques est une compétence essentielle de nos jours. Une fois que vous maîtrisez ces compétences, vous pouvez gagner un temps précieux et augmenter votre efficacité. Bon travail !
FAQ & questions des visiteurs
Comment puis-je faire le symbole “Différent de” (≠) sur mon clavier?
Sur Windows (logiciel Microsoft), vous pouvez utiliser le raccourci Alt + 8800 ou Alt + = pour faire le symbole “Différent de”. Sur Mac/Macbook, le raccourci est Option/Alt + =. Dans Google Docs, vous pouvez utiliser le raccourci Alt + Shift + 5. Veuillez noter que certains raccourcis peuvent ne pas fonctionner pour certaines langues ou claviers.
Où se trouve le symbole “Différent de” sur le clavier?
L’article n’indique pas spécifiquement l’emplacement du symbole “Différent de” sur le clavier. Cependant, vous pouvez utiliser les raccourcis clavier mentionnés précédemment pour le faire apparaître sur votre appareil.
Quel est le raccourci clavier pour faire le symbole “Différent de” sur un Chromebook?
L’article mentionne brièvement comment faire le symbole “Différent de” sur un Chromebook, mais ne fournit pas de raccourci clavier spécifique. Nous vous recommandons de consulter la documentation spécifique de votre Chromebook ou de regarder une vidéo YouTube pour obtenir des instructions détaillées.
L’article mentionne-t-il comment taper le signe “Égal” sur le clavier?
Oui, l’article explique qu’il existe plusieurs raccourcis pour taper le signe “Égal” sur différents appareils et plates-formes. Veuillez vous référer aux instructions spécifiques pour votre système d’exploitation ou logiciel mentionnées précédemment.
Le raccourci clavier Alt + 8800 ou Alt + = fonctionne-t-il dans Excel pour faire le symbole “Différent de”?
L’article ne mentionne pas spécifiquement si le raccourci clavier Alt + 8800 ou Alt + = fonctionne dans Excel pour faire le symbole “Différent de”. Nous vous recommandons d’essayer le raccourci clavier pour voir s’il fonctionne dans votre version spécifique d’Excel.