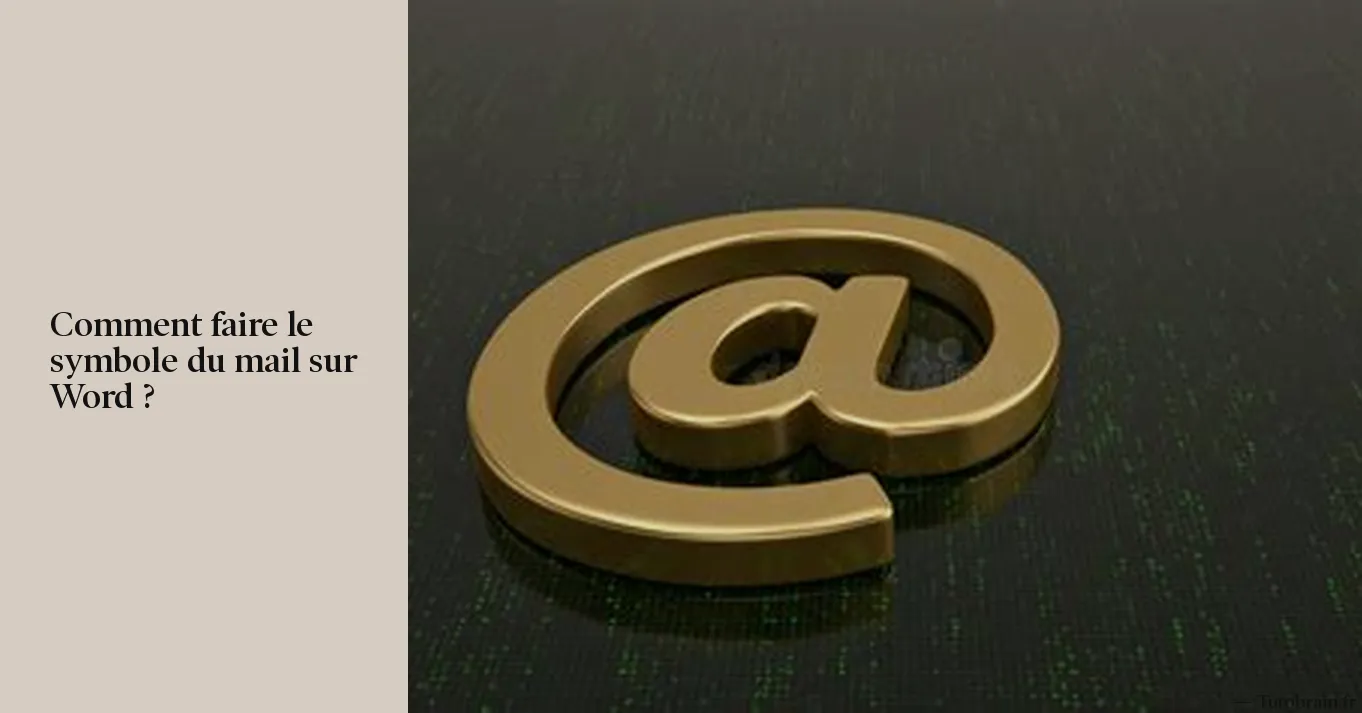Vous êtes-vous déjà demandé comment ajouter le symbole du mail dans vos documents Word ? Ne cherchez plus ! Dans cet article, nous vous expliquerons étape par étape comment créer ce symbole emblématique. Que vous souhaitiez l’ajouter à la ligne d’objet de vos emails ou l’insérer dans le corps d’un message, nous avons la solution pour vous. De plus, nous vous présenterons une typologie des symboles liés à l’email, afin que vous puissiez choisir celui qui correspond le mieux à votre style. Ne manquez pas cette occasion d’apprendre une astuce pratique pour améliorer vos documents et vos emails. Alors, allons-y et découvrons comment faire le symbole du mail sur Word !
Créer le symbole email dans Word
Qui ne connaît pas cette icône universelle, la petite enveloppe symbolisant l’email, utilisée par de nombreuses applications et sites web comme signe de contact ? Si vous vous demandez comment faire apparaître ce symbole dans Word, je vais vous expliquer comment.
Tout d’abord, vous devez comprendre que Word, en tant que traitement de texte, n’a pas un symbole email prédéfini comme on peut le trouver sur le clavier d’un smartphone. Cependant, ne vous découragez pas ! Il existe une solution assez simple. Le font ou la police “Wingdings”, intégrée par défaut dans la majorité des versions de Microsoft Word, contient une gamme de symboles, y compris celui de l’email.
Voici comment créer ce symbole: Après avoir ouvert votre document Word, dirigez-vous vers le menu “Insertion”. Parmi les différentes options disponibles, cliquez sur “Caractères spéciaux”. Dans la fenêtre qui s’ouvre, vous verrez une liste déroulante de polices, cherchez et sélectionnez l’option “Wingdings”. Le symbole de l’email, représenté par le caractère spécial ou “e-mail”, qui porte le code Unicode “U+1F4E7”, apparaîtra dans la liste des symboles.
Il vous suffira simplement de cliquer dessus pour le sélectionner, puis sur le bouton “Insérer” pour l’ajouter là où se trouve votre curseur dans le document. Si vous utilisez fréquemment ce symbole, vous pouvez le sélectionner et créer un raccourci clavier pour une insertion plus rapide.
En résumé, il est très facile d’insérer le symbole email dans Word en utilisant le font “Wingdings”. Cette astuce vous sera certainement utile si vous rédigez souvent des documents nécessitant l’insertion de ce symbole.
Ajouter un symbole à la ligne d’objet d’un email
La rédaction d’une ligne d’objet percutante dans Outlook peut souvent être un défi. L’intégration de symboles captivants, comme le @, peut rendre votre message plus attirant pour le destinataire. Pour ajouter un symbole à la ligne d’objet de votre email, l’étape est incroyablement simple. Vous devez d’abord ouvrir une nouvelle fenêtre de message dans Outlook. Ensuite, vous pouvez facilement cliquer sur l’option “Insérer”, puis sur le sous-menu “Symbole”. Un vaste panel de symboles s’affiche alors, parmi lesquels vous pouvez sélectionner celui qui correspond à votre message. Par exemple, le symbole @ peut être un moyen efficace d’évoquer une adresse email.
Il est important de noter que l’ajout d’un symbole doit s’aligner avec le ton et le contenu de votre message. L’usage inapproprié de symboles peut diluer votre message et le rendre moins professionnel. Aussi, gardez à l’esprit que tous les symboles ne sont pas visibles sur tous les appareils ou systèmes d’exploitation.
Insérer une image dans le corps d’un email
Sûrement, l’insertion d’une image dans votre email donnera un aspect visuel frappant et aidera à communiquer efficacement votre message. Alors, comment procéder? Tout d’abord, placez votre curseur là où vous voulez faire apparaître l’image. Ensuite, dans le menu en haut de votre fenêtre d’email, cherchez et cliquez sur “Insérer” puis sur “Images“.
Une fenêtre s’ouvrira vous offrant deux options. D’abord, l’option d’importer une image à partir de votre système informatique. Il suffit simplement de naviguer à travers les fichiers de votre ordinateur et de sélectionner l’image désirée. Assurez-vous que l’image soit de bonne qualité et pertinente au sujet de votre email.
La deuxième option est d’insérer une image en ligne. Pour cela, il vous suffira de taper l’URL de l’image dans le champ prévu à cet effet. Attention toutefois, veillez à respecter les droits d’auteur de l’image que vous souhaitez utiliser.
Une fois l’image insérée, vous pouvez ajuster sa taille en cliquant sur les coins et en les glissant vers l’intérieur ou l’extérieur. Vous pouvez également centrer l’image ou la placer à gauche ou à droite en utilisant les options de l’outil de formatage.
Et voilà! Vous avez réussi à ajouter une touche visuelle à votre email, améliorant ainsi sa présentation et rendant votre message plus attrayant.
Créer une liste à puces ou numérotée dans Word
La création d’une liste à puces ou numérotée dans Word est une tâche simple réalisée fréquemment par les utilisateurs. Pour personnaliser votre document, vous pouvez recourir aux fonctionnalités intégrées, disponibles sous l’onglet “Accueil”. L’option des puces vous permet d’organiser vos informations en points, la rendant plus attrayante et facile à comprendre pour le lecteur.
En premier lieu, placez votre curseur à l’endroit où vous souhaitez commencer la liste. Ensuite, cliquez sur la flèche à côté de la fonctionnalité des puces ou de la numérotation pour afficher la variété de styles disponibles. Les styles de puces proposés vont des symboles traditionnels aux images plus élaborées; choisissez celui qui convient le mieux au ton de votre document.
Après avoir sélectionné le style de votre choix, commencez à rédiger vos éléments de liste. Après chaque élément, appuyez sur “Entrée” pour créer une nouvelle puce ou un nouveau numéro. Si vous décidez de modifier le style de votre liste en cours de route, ne vous inquiétez pas! Word vous permet de le faire facilement. Cliquez simplement sur la flèche à côté des puces ou de la numérotation, et choisissez un nouveau style.
Word offre également des options pour ajuster l’espacement et l’indentation de votre liste, vous donnant ainsi le contrôle total sur sa mise en page. Alors, n’hésitez pas à explorer toutes ces fonctionnalités afin de créer une liste parfaitement adaptée à vos besoins.
Typologie du symbole email
Le symbole de l’email, explicité dans Word, s’apparente généralement à l’image de l’arrière d’une enveloppe agrémentée d’un “E” majuscule ou encore du signe “@”. Cette représentation visuelle se trouve souvent à la proue d’une adresse e-mail. Il n’est pas rare, en effet, de rencontrer une illustration de la sorte : ” email@exemple.com”.
Afin de donner plus de contexte, ce symbole visuel de l’email a vu le jour au fur et à mesure que le monde numérique s’est développé. Le choix entre le “E” et le “@” dépend généralement du contexte et de l’endroit où le symbole sera utilisé. Par exemple, le “E” est couramment utilisé dans les logiciels de traitement de texte comme Word, tandis que le “@” est le symbole universel pour les adresses e-mail.
Il est essentiel de noter que bien que ces symboles soient largement reconnus, leur utilisation doit être appropriée et réfléchie. L’insertion erronée de ces symboles pourrait causer de la confusion ou donner une impression d’amateurisme. Il est donc conseillé d’utiliser ces symboles avec discrétion et de se familiariser avec leurs utilisations correctes.
De plus, comprendre la typologie du symbole de l’email peut vous aider à mieux naviguer dans le monde numérique et à communiquer de manière plus efficace et professionnelle. Alors, ne sous-estimez jamais la puissance d’un simple symbole !
Connaître les différents symboles liés à l’email
Après avoir maîtrisé le processus de création de listes à puces dans Word, il est temps de s’immerger dans le monde fascinant des symboles liés à l’email. En effet, tout comme vous formez vos listes avec soin, la manière dont vous utilisez ces symboles peut avoir un impact significatif sur la clarté et le professionnalisme de vos communications par email.
Par exemple, le symbole mail/enveloppe, facilement créé en appuyant sur la touche “Alt” et en tapant 9993 sur le clavier numérique, est universellement reconnu comme un moyen rapide de faire référence à l’email. Il est souvent utilisé à des fins graphiques ou pour ajouter une touche moderne et numérique à un document.
Prenez également en considération le symbole de l’agrafe – un petit ajout qui change tout. Ce symbole est utilisé dans les programmes de courrier électronique pour signifier la présence d’une pièce jointe. L’innocent @, ou “at symbol”, est au cœur de chaque adresse email, reliant le nom d’utilisateur à son domaine. Par exemple, “nom@domaine.com”, avec “@”, reliant ingénieusement “nom” et “domaine.com”. Convient à la fois aux formalités professionnelles et à la communication informelle, son utilisation correcte est essentielle.
En fin de compte, chaque symbole de courrier électronique a son propre rôle à jouer, et c’est à vous de tirer le meilleur parti de ces outils pour optimiser vos communications.
Poursuivi : L’Insertion de symboles de courrier électronique dans Word ou le corps d’un mail
La personnalisation d’une lettre, d’un document ou même d’un mail peut se faire de diverses façons grâce aux symboles de courrier électronique. Comme on s’est familiarisé avec la question précédemment, il est clair que l’insertion d’un symbole d’email dans Word est l’une des techniques pour donner un aspect professionnel à votre travail.
Commençons par imaginer un exemple. Vous rédigez un rapport pour votre chef, dans ce rapport, vous mentionnez plusieurs fois le terme ’email’. Le simple fait d’insérer le symbole de courrier électronique à la place du mot complet ’email’ peut non seulement rendre votre document plus attrayant, mais également plus succinct.
Il est essentiel de noter qu’avant d’envoyer le document, prenez quelques instants pour vous assurer que le symbole s’affiche correctement. Dans certaines situations, en raison de la différence de logiciels ou de versions du logiciel, le symbole peut ne pas s’afficher comme prévu.
Alors, que vous souhaitiez envoyer un email formel à un collègue ou ajouter une touche de modernité à votre rédaction, connaître le processus d’insertion d’un symbole d’email peut être un atout. Rappelez-vous, c’est le souci du détail qui fait souvent toute la différence.
FAQ & questions des visiteurs
1. Comment faire le symbole du mail sur Word?
Pour faire le symbole du mail sur Word, cliquez sur le menu “Insérer”, puis cliquez sur “Caractères spéciaux”. Choisissez l’option “Wingdings” dans la liste des polices. Sélectionnez le symbole souhaité et cliquez sur le bouton “Insérer” pour l’ajouter au document.
2. Comment ajouter un symbole à la ligne d’objet d’un email dans Outlook?
Pour ajouter un symbole à la ligne d’objet d’un email dans Outlook, cliquez sur “Insérer” > “Symbole” et copiez le symbole souhaité.
3. Comment insérer une image dans le corps d’un e-mail?
Pour insérer une image dans le corps d’un e-mail, placez le curseur à l’endroit où vous souhaitez insérer l’image, puis sélectionnez “Insérer” > “Images”.
4. Comment insérer des symboles ou des caractères spéciaux dans un document Word?
Pour insérer des symboles ou des caractères spéciaux dans un document Word, allez dans l’onglet “Insérer”, cliquez sur l’icône “Symbole” dans le groupe “Symboles”.
5. Comment créer une liste à puces ou numérotée dans Word?
Sous l’onglet “Accueil” dans Word, cliquez sur la flèche à côté des puces ou de la numérotation pour créer une liste à puces ou numérotée.
6. Quel est le symbole utilisé pour représenter l’e-mail dans Word?
Le symbole utilisé pour représenter l’e-mail dans Word est représenté par le caractère spécial ” ” ou “e-mail” avec le code Unicode “U+1F4E7”.
7. Quels sont les autres symboles couramment utilisés pour représenter l’e-mail?
Les autres symboles couramment utilisés pour représenter l’e-mail sont le dos d’une enveloppe avec la lettre majuscule E ou le signe “@”.
8. Comment taper le symbole du mail dans Word?
Pour taper le symbole du mail dans Word, appuyez sur la touche Alt et tapez 9993 à l’aide du pavé numérique.
9. Quels sont les autres symboles couramment utilisés dans les programmes de messagerie électronique?
Le symbole de la trombone est couramment utilisé pour indiquer une pièce jointe dans les programmes de messagerie électronique. Le symbole “@” connu sous le nom d’arobase, relie le nom d’utilisateur d’une adresse e-mail au serveur de messagerie ou au domaine.